容量削減と綺麗な環境からのシンプルな構築手順を確立したいので、まずはベースとなる最小限の構成のマシンを構築したいと思う。
バーチャルボックスは特に迷わずインストールできると思うので、既にインストールしているものとする。
まずはCentosのISOイメージをダウンロードしてくる。
https://www.centos.org/download/
こちらから、Minimal ISOを選択し、適当なミラーからダウンロード。
次にVirtualBoxを起動して新規のボタンから、仮想マシンを作成するのだが・・・
この画像のようにバージョンのリストで32-bitのOSのみ表示され64-bitが選べない場合は、仮想化支援機能(VT-x/AMD-V)の設定がBiosで無効になっている。
その場合は各PCのBios設定方法を調べてこの機能を有効化する必要あり。
そうすると、この通り無事64ビットも選択できるようになった。
仮想化支援機能は個人向けPC等では特にデフォルトで無効に設定されていることが多い様だが、有効だと何か問題でもあるのだろうか?
それはさておき、今回インストールするCentosはRedhat系なのでLinux Red Hat 64bitを選択しておく。
次にストレージの設定で、ディスクアイコンの+の部分をクリックし、ダウンロードしたISOイメージをマウントする。
こんな状態だ。
もう少し設定が続く。
ネットワーク設定だが、今回はNatにしておく。
VirtualBoxのネットワークについては初めて使ったときは理解がなかなかできなかったのでそのうちまとめようと思うが、今回はとりあえず手順通り進める。
localhost:22でsshでゲストOSにアクセスできるように、同じ画面で「高度」を展開し、「ポートフォワーディング」を設定しておく。
バーチャルボックスのNAT及びNATネットワークではホストOSからゲストOSに対してはそのままだとIP疎通できないので、このポートフォワーディングを入れておくほうが便利である。
書き忘れたが、メモリやCPUのコア数、ディスクサイズ等は、各環境に応じて設定しておけばよいと思う。
これらの設定が出来たら、OKを押して、保存し、いよいよ「→」ボタンでVMを起動していく。
Install Centosを選択しエンター。
Centos7では今のところネットワークがデフォルトだと自動接続でインストールされないようなので、ネットワークとホスト名の設定画面を開き、
Ethernet(ens0s3)をオンに変更しておく。
インストール先の設定は開いてそのまま完了でOK。
そしたらインストールの開始。
ROOTパスワードのみ設定しておく。ユーザはご自由に。
あとはしばらく待つだけ。再起動をクリック。
起動後、設定したパスワードでログインし、ip a。
このように10.0.2.15/24でIPがとれていればOK。
Teratermか何かでlocalhostにsshで接続してみる。
無事成功。
shutdown -h nowでVMを落とし、この環境をVirtualBoxの「ファイル」→「仮想アプライアンスのエクスポート」から、バーチャルアプライアンスとしてエクスポートしておく。
この.ovaファイルをインポートすれば、いつでもこのシンプルな環境を復旧しそれを土台に様々な実験が可能な準備が整った。











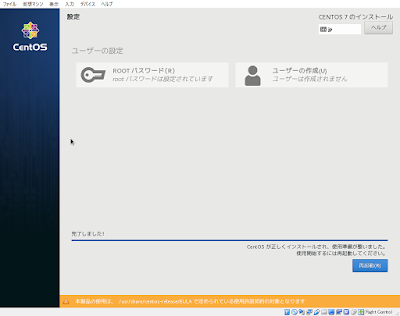




0 件のコメント:
コメントを投稿